年賀状どうしてますか?
プリンターを使って自分で作る方法もありますが、
良心的な価格の業者に頼むと楽です。
注文はスマホでも短時間でできて、
きれいな写真付き年賀状も作ってくれます。
私がおすすめするのは、挨拶状ドットコムさん。
例えば、写真一枚ならこんな感じとか。(挨拶状ドットコムのサイトで作成した画像)

デザインはたくさんある中から選べるのですが、2枚写真を入れるなら2023年は例えばこんな感じ。
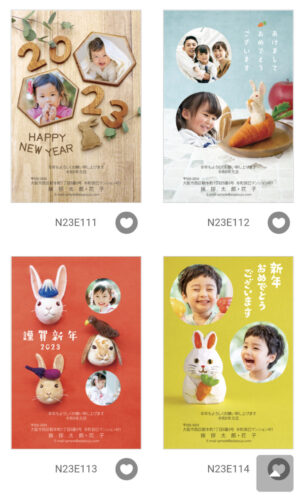

挨拶状ドットコム公式サイトより
前に初めて注文した時、
画像付きレビューを書いたので、
下に過去記事を載せます。
早く注文した方が割引率が大きくなります。
(今日注文だと35%割引)
参考にしてください。
ここから下は、数年前に書いた記事なので
今年は申し込み画面やキャンペーンが変わっている可能性があります。
公式サイトで、見積りや条件をチェックしてください。
プリンターは必要?
家庭用のプリンターのインクってすぐにきれますよね。
我が家がプリンターを使うのは、年賀状印刷をする年末の時期に一回だけ。
だからいざプリンターを使おうとしたら、インクが乾いて使えない状態になってしまっていて、年末に焦って買いに行ったこともあります。

一年に一度の年賀状印刷のために、大きいプリンターを持っておく必要があるのか?
我が家は年賀状を出す枚数も、ずいぶん減りました。
インクを中途半端に使っては、何度も買い足してプリンターを持つ意味があるんだろうか?
去年までは自宅で私が年賀状を印刷していましたが、インク代もかかるし手間も時間もかかるし、プリンターを置くスペースも必要になる。
それに、子どもの写真を印刷しようとすると、きれいに印刷するためにいろいろと費用がかさむ。
コピーや、数枚のPDF文書などの印刷が必要な時がたまにあるかもしれないけれど、コンビニのマルチコピー機を使う方が早い。
(実際、今はマルチコピー機を利用していますが、とても簡単で便利です)
そう考えるようになりました。
そこで夫に相談して、プリンターを捨てました。
年賀状印刷の業者選びの基準
そういうわけで、プリンターなしの我が家。
年賀状印刷は、業者に注文することに。
まず良心的な価格であることは必須条件。
それに、かわいいデザインが豊富である事。
文例があり、できれば文章があらかじめ入っていて、主婦でも簡単に短時間できる事。
年賀状印刷の会社の料金やサービスの質、口コミをチェックするのは、大変で時間も労力もかかりますよね。
そこで、私が今回お世話になった印刷業者さんをご紹介します。
年賀状印刷のご参考になればうれしいです。
サクッとスマホでも年賀状注文ができる
こちらの印刷会社の年賀状注文はもちろんパソコンでもできますが、私は外出先でスマホだけで、サクッと注文しました。
あて名書きは無料なんですが、
我が家は手書きにすることにしたので、所要時間はたったの5分!
なんて便利な世の中なのでしょう。
スマホを作ったすごい人達、そしてこの印刷業者さんに感謝!!
スマホだけで注文をしたい場合は、入れたい写真をスマホで撮影しておくのが一番簡単ですよ。
私は、子どもの写真をスマホで撮影しておきました。
挨拶状ドットコムで子供の写真入り年賀状を注文しました
選んだのは、
人気の挨拶状ドットコムさんです。デザイン豊富でどれも素敵です。
割引があります。宛名なし、プレミアム印刷でないなら翌営業日発送♪
こちらをタップするとデザインなど確認できます。
↓ ↓
![]()
ご存知の方も多そうですね。
宛名印刷は別料金がかかる業者も多いのですが、完全無料なんです。
すごいですよね。
宛名は一度マイページに登録すれば、来年からはもっと簡単に作れます。
もちろん、宛名は印刷せずに手書きしても大丈夫。
枚数が少ない場合は、宛名を手書きした方が温かみがあるかもしれないですね。
その場合は早めに注文して、毎日少しずつ宛名を手書きすれば、間に合うと思います。
私も、宛名を手書きすることにしました。
挨拶状ドットコムから届いた年賀はがき完成品はこれ!
注文してから2日程で完成品が宅配便で届きました。
完成した年賀状ハガキはこちら!

かわいいワンちゃんの横に、好きな写真を2枚入れるデザインを選びました。
下段に挨拶文、その下に差出人住所と家族の連名があります。
私は最初から入っていた文が一番デザインにしっくりきたので、修正せずそのままにしました。
写真もきれいに印刷されていて、文句なしの完璧な仕上がり!
やっぱりプロに任せると違いますねー!
みなさんも、年賀状作りを楽しんで下さいね!
挨拶状ドットコムでは割引があります。宛名なし、プレミアム印刷でなければ翌営業日発送♪
↓ ↓ ↓
挨拶状ドットコムデザインと料金確認、申し込みはこちらから
実際の詳しい料金が知りたい時には
年賀状ドットコムで年賀はがきプリントを利用した場合、
料金がいくらかかるかを簡単に知る為には、
まず簡単に作ってみて非会員のままログインせずに注文手続き画面までいってみてください。
最後に支払い方法を選んで決済しない限り、注文は確定しません。
まずはデザインを選びます。私は写真2枚を選択しました。
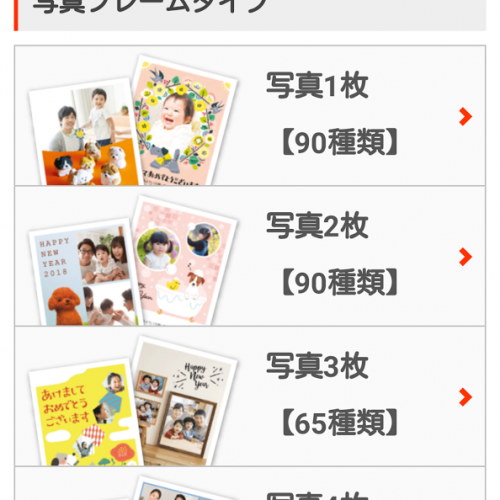
次に、詳細をみるをクリック➝注文する(はがき作成へ)をタップ。
次の画面で、非会員の方の、ログインせずに注文するを選択。
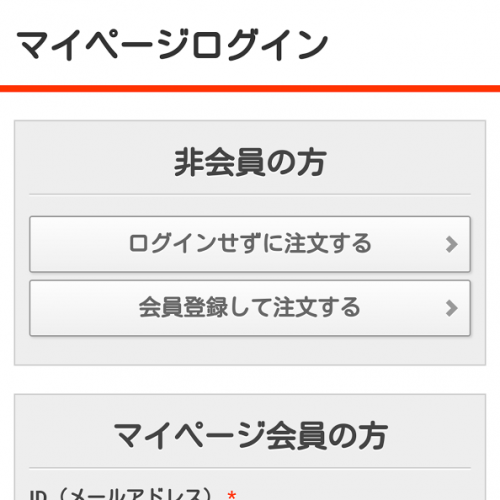
写真編集画面が出る。
写真が入る部分をタップすると、左下に+マークが出てくる。
+をタップすると、スマホの写真フォルダーが表示されるので、入れたい写真画像を選択してタップ。
自動的に選んだ写真がフレームの画像枠に入る。
写真は、大きさや明るさを変更可能。写真を回転させることも可能。
差出人住所欄に入力。
文言はあらかじめ入っていますが、自由に変更できる。
右上のOKをタップ➝保存をタップ。→注文へ進むをタップ。
この画面で、宛名・枚数入力へすすむ をタップ

するとこの画面になるので、年賀状注文枚数を入力。あとで枚数変更可能。
普通のお年玉つき年賀はがき(52円)か、お年玉が2つついた割引つき年賀はがき(47円)かにチェックをいれて次へ。
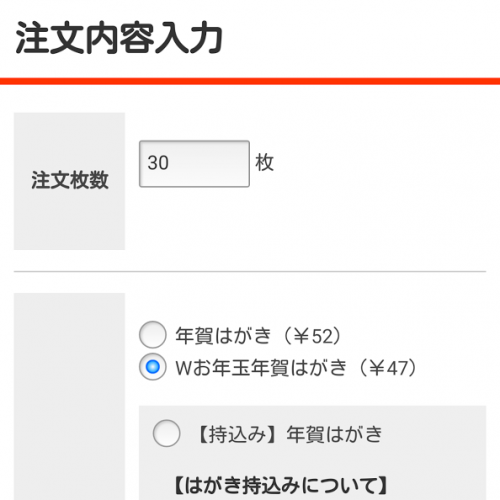
そうすると、料金が出てきます。枚数によって、料金がかわります。
沢山注文した方が割安になりそうですね。
↓ ↓ ↓
![]()
あなたも、近況を伝える家族写真や、お子さんの成長をあの人に伝える、プロの年賀状を試してみませんか?
私は初めてつくってみたのですが、とても良かったです。
年賀状の意義が問われる今だからこそ
オリジナルの年賀状にトライしてみてはいかがでしょうか。



